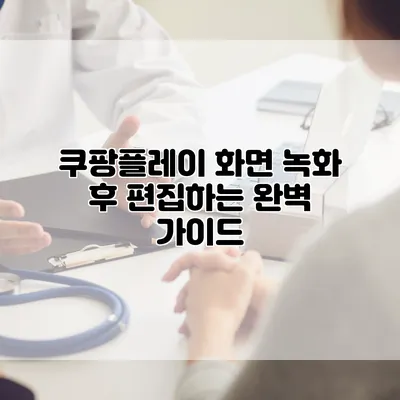쿠팡플레이에서 영화를 시청하고 그 내용을 공유하고 싶지만, 단순히 녹화하는 것만으로는 부족하죠. 화면 녹화 후 편집을 통해 자신의 생각과 느낌을 더하는 방법을 알아볼게요. 이 블로그 포스트에서는 쿠팡플레이 화면 녹화부터 편집까지의 과정과 꿀팁을 담아보겠습니다.
✅ 쿠팡플레이에서 광고 없이 즐기는 방법을 알아보세요.
쿠팡플레이 화면 녹화 방법
쿠팡플레이에서 화면을 녹화하기 위해서는 몇 가지 단계를 따라야 해요. 먼저 화면 녹화 소프트웨어가 필요합니다. 윈도우에서는 기본 제공되는 ‘게임 바’를 사용하거나 OBS 스튜디오와 같은 프로그램을 사용할 수 있어요.
1. 화면 녹화 준비하기
- 필요한 소프트웨어 설치하기: OBS Studio나 Bandicam과 같은 프로그램을 설치하세요.
- 이해하기: 소프트웨어의 주요 기능들을 미리 알아두면 더 쉽답니다.
2. 쿠팡플레이 전에 설정하기
- 녹화 화면 설정: 화면의 해상도나 프레임을 설정하여 최상의 화질로 녹화하세요.
- 사운드 설정: 쿠팡플레이의 오디오와 마이크 소리를 적절히 설정하세요.
3. 화면 녹화 시작하기
- 소프트웨어의 녹화 버튼을 클릭하여 왼쪽 상단 메뉴에서 쿠팡플레이를 시작하세요.
✅ 오캠으로 화면 녹화를 시작하는 노하우를 알아보세요.
녹화된 화면 편집하는 법
이제 녹화가 완료됐다면, 다음 단계는 편집이에요. 편집을 통해 원하는 클립을 잘라내고 효과를 추가할 수 있죠.
1. 적합한 편집 프로그램 선택하기
녹화 이후에는 편집 프로그램이 필요합니다. 아래의 프로그램을 추천해요.
- Adobe Premiere Pro: 전문적인 영상 편집을 위한 프로그램이죠.
- Shotcut: 무료로 제공되는 오픈소스 영상 편집기예요.
- Filmora: 사용자 친화적인 인터페이스로 초보자에게 적합해요.
2. 기본적인 영상 편집 과정
편집 프로그램을 열고 아래의 단계를 따라해 보세요.
컷팅 및 트리밍
- 필요 없는 부분을 잘라내고 중요한 장면을 남기는 것이죠.
효과 및 자막 추가하기
- 영상에 효과를 더하거나 자막을 추가하여 관객의 이해를 돕는 것이 중요해요.
오디오 편집
- 배경 음악이나 효과음을 추가해 분위기를 조성할 수 있어요.
✅ 세무 마감이 다가오고 있습니다! 중요한 일정을 점검해 보세요.
편집 후 확실한 체크리스트
편집이 끝났다면, 한 번 더 확인해야 해요. 아래 체크리스트를 참고하세요.
| 체크리스트 | 내용 |
|---|---|
| 영상 품질 확인 | 해상도, 화질이 적절한가요? |
| 오디오 품질 | 음성이 깨지지 않고 잘 들리나요? |
| 효과 있는지 확인 | 추가한 효과가 부자연스럽지 않나요? |
| 자막 | 모든 자막이 정확하고 적절한 위치에 있나요? |
결론
쿠팡플레이 화면 녹화 후 편집은 이제 여러분이 영상을 더욱 풍성하게 만들 수 있는 좋은 방법이랍니다. 영상의 퀄리티를 높이려는 노력은 결국 여러분의 콘텐츠 가치를 높여줄 것이에요. 녹화와 편집을 통해 독창적인 영상을 만들어보세요. 한번 도전해보는 것만으로도 많은 경험과 기회를 얻을 수 있습니다.
이제 직접 쿠팡플레이 화면 녹화를 시도해 보세요! 성공적인 편집이 여러분을 기다리고 있어요.
자주 묻는 질문 Q&A
Q1: 쿠팡플레이에서 화면을 녹화하려면 어떤 소프트웨어가 필요하나요?
A1: 쿠팡플레이에서 화면을 녹화하려면 OBS Studio나 Bandicam과 같은 화면 녹화 소프트웨어가 필요합니다.
Q2: 녹화한 영상을 편집하기 위해 어떤 프로그램을 추천하나요?
A2: Adobe Premiere Pro, Shotcut, Filmora 등의 프로그램이 추천됩니다.
Q3: 편집 후 확인해야 할 체크리스트에는 무엇이 포함되나요?
A3: 영상 품질, 오디오 품질, 추가한 효과의 자연스러움, 자막의 정확성과 적절한 위치 등을 확인해야 합니다.